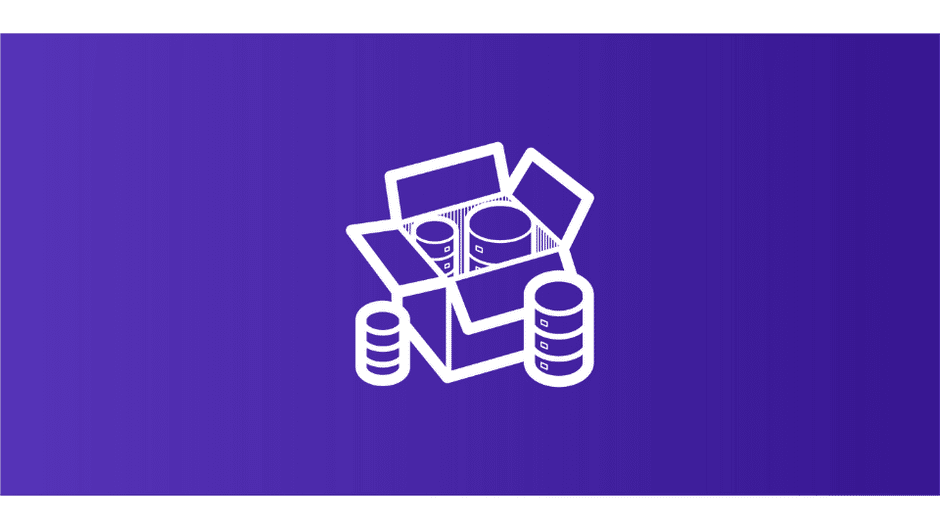Bài viết hướng dẫn quản lý sản phẩm ở giao diện đa ngôn ngữ trong website WordPress. Nếu cần hỗ trợ, xin vui lòng liên hệ VinaHost qua Hotline 1900 6046 hoặc email về support@vinahost.vn.
1.Thêm sản phẩm
Bước 1: Đăng nhập vào trang quản trị admin
Bước 2: Sau khi đăng nhập thành công chúng ta click chuột vào Sản phẩm-> Add New

Bước 3: Tại đây nó sẽ giống như trang thêm bài viết, nhưng nó sẽ có nhiều chức năng riêng để thêm một sản phẩm.
Phần tiêu đề và nội dung chúng ta sẽ nhập nó như tiêu đề sản phẩm và nội dung mô tả chi tiết của sản phẩm.

Ngay bên dưới nó là phần Dữ liệu sản phẩm, ở đây bạn hãy chọn là Sản phẩm đơn giản.
Ở đây là nhập giá của sản phẩm vào
– Giá tiêu chuẩn (Regular price): Đây là mục giá bán ra của một sản phẩm.
– Giá khuyến mãi (Sale price): Nếu bạn muốn giảm giá sản phẩm, hãy nhập giá sau khi đã được giảm vào đây.

Tiếp tục kéo xuống dưới, bạn sẽ thấy phần mô tả ngắn của sản phẩm. Phần này để bạn nhập mô tả ngắn, ví dụ như một lời giới thiệu ngắn về sản phẩm vì nó sẽ hiển thị ngay bên dưới giá sản phẩm trong trang chi tiết của sản phẩm.
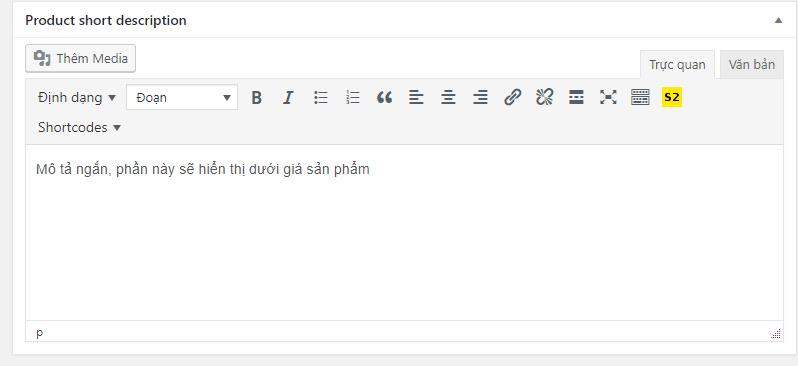
Bước 4: Thiết lập danh mục sản phẩm
Tiếp tục bạn nhìn qua bên tay phải của trang thêm sản phẩm sẽ thấy phần thiết lập danh mục sản phẩm, nhìn chung nó giống hệt chức năng Category (Chuyên mục) trong bài viết thôi. Nếu chưa có bạn có thể thêm mới một danh mục và chọn nó.

Bước 5: Thiết lập từ khóa sản phẩm
Từ khóa sản phẩm là các từ khóa mà bạn cho là có liên quan đến sản phẩm. Ví dụ mình đặt danh mục là Rượu thì nên chọn từ khóa các kiểu như rượu cognac, rượu chivas chẳng hạn.

Bước 6: Đặt ảnh đại diện (Đây là ảnh đại diện cho sản phẩm này, nó sẽ hiển thị ở trang chủ, trang danh mục và các trang được trả ra kết quả với ảnh đại diện và tiêu đề đi kèm)

Bước 7: Thêm thư viện ảnh sản phẩm
Ngay bên dưới phần ảnh sản phẩm là phần thư viện hình ảnh sản phẩm, nói chính xác hơn thì đây là danh sách nhiều hình ảnh mà bạn muốn nó hiển thị theo dưới dạng slide (trình diễn ảnh) trong trang sản phẩm. Bạn nên chọn một số tấm ảnh khác của sản phẩm này ở đây, khi chọn ảnh bạn hãy ấn Ctrl để chọn nhiều ảnh.
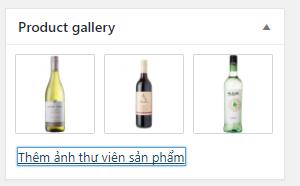
Bước 8: Sau khi hoàn thành các bước trên ta tiến hành Đăng sản phẩm

Bước 9: Sau khi thêm xong giao diện sẽ xuất hiện một mục Ngôn ngữ
Ta click vào dấu cộng để tiến hành dịch sản phẩm vừa thêm sang ngôn ngữ khác

Bước 10: Tiếp theo ta sẽ nhập các nội dung sản phẩm bằng ngôn ngữ cần dịch vào form bên phải
Lưu ý: Mục Slug sẽ được tạo tự động, chúng ta không cần nhập vào
Sau khi dịch hoàn tất tất cả nội dung chúng ta tích vào ô Bản dịch đã hoàn thành -> Lưu & Đóng hoặc Lưu

2. Chỉnh sửa sản phẩm
Bước 1: Click vào mục Sản phẩm
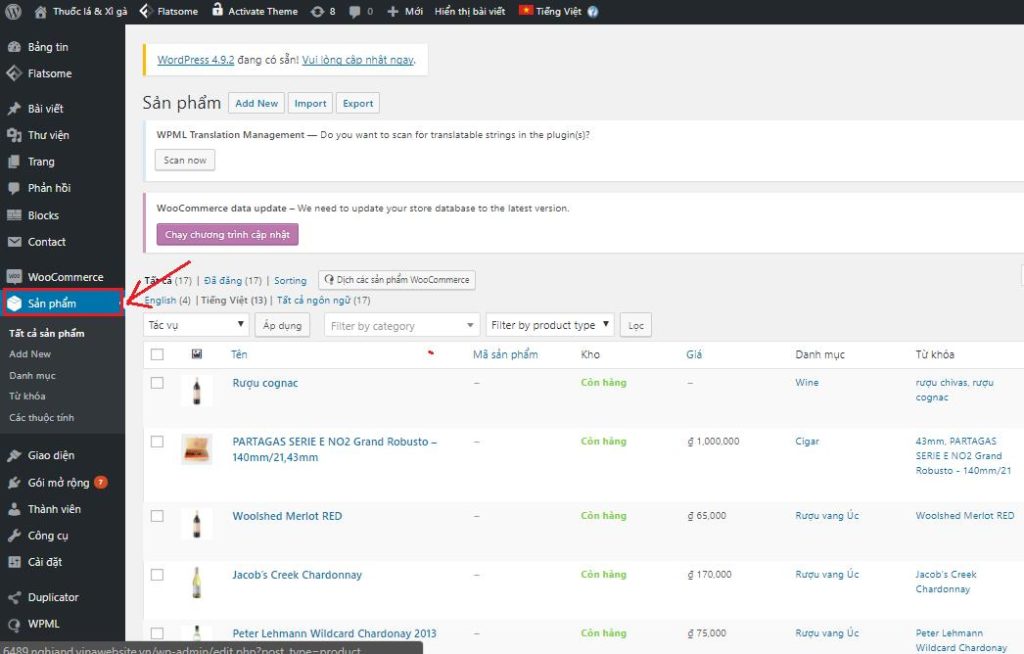
Bước 2: Tìm sản phẩm cần chỉnh sửa, sau đó rê chuột vào sản phẩm đó click chọn Chỉnh sửa
Bước 3: Ta tiến hành chỉnh sửa nội dung. Chỉnh sửa xong nhấn vào Cập nhật
Bước 4: Sau khi cập nhật xong ta nhấn vào biểu tượng cây bút để chỉnh sửa sản phẩm ở các ngôn ngữ khác

Bước 5: Chỉnh sửa nội dung xong ta nhấn Lưu hoặc Lưu & Đóng để Lưu lại nội dung chỉnh sửa
3. Xóa sản phẩm
Vào mục Tất cả Sản phẩm -> Rê chuột vào sản phẩm cần xóa -> Xóa tạm

Ta có thể vào mục Thùng rác để phục hồi lại sản phẩm đã xóa hoặc xóa hoàn toàn sản phẩm đó

Lưu ý: Khi xóa hoặc chỉnh sửa 1 sản phẩm ta nhớ xóa hoặc chỉnh sửa trên tất cả các ngôn ngữ luôn nhé
Các bạn có thể xem thêm video hướng dẫn tại đây: https://youtu.be/3UzUggPItAk
————Chúc các bạn thành công————